Tutorial 1 – Daftar Gambar
Tutorial Membuat Daftar Gambar Otomatis
Selanjutnya yaitu membuat daftar gambar atau table, sebenarnya jika menggunkan cara yang sama denga membuat daftar isi bisa saja, namun ternyata dari Ms Word sudah menyediakan tools nya sendiri yaitu menggunaakan Caption. Bagaimana caranya ? langsung saja…..
- Pergi ke gambar yang akan anda berikan Capion/keterangan
- Klik kanan gambar -> Insert Capton, maka akan muncul Jendela Caption
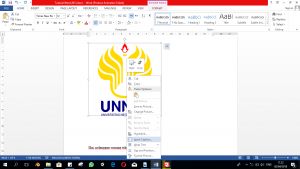
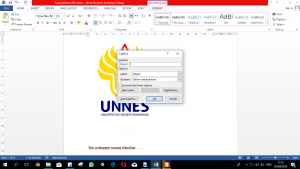
- Klik New Label untuk membuat label baru, label ini adalah kata yang berada pada depan kalimat, misal Gambar, Tabel, Bagan dll….lalu Klik OK
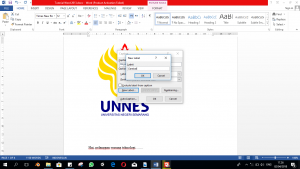
- Setelah Klik Ok maka akan tampil Tulisan Gambar 1, Setelah tulisan Gambar 1 maka sisipkan nama gambar, seperti contoh Gambar 1 Ayam
- Untuk memasukan nama gambar yang kedua, klik Reference,Pada Ribbon Captions klik Insert Caption, Klik Ok. Maka secara otomatis akan tampil penomoran nama gambar secara otomatis.
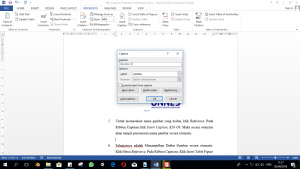
- Selanjutnya adalah Menampilkan Daftar Gambar secara otomatis. Klik Menu Pada Ribbon Captions, Klik Insert Table Figure -> Klik OK
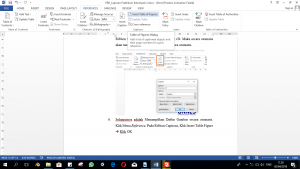
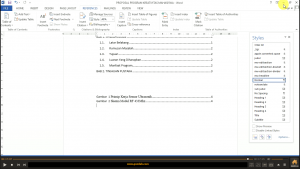
Nah jika pada daftar gambar ada yang salah atau mau diganti , untuk mengupdate pada daftar gambarnya bisa dengan cara Klik atau Blok Daftar Gambar. Klik menu References. Pada Ribbon Captions. Klik Tools Update Table pada captions, Pilih jenis data yang mau di update berdasarkan pilihan (1. Update Page number only : Memperbaharui hanya penomoran halaman saja, 2. Update entire table : memperbaharui seluruh tabel). Klik Ok.
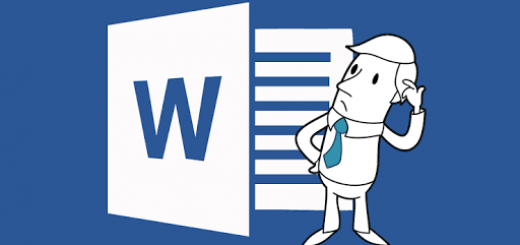
Recent Comments