Menggunakan Goal Seek dan Scenario pada Microsoft Excel
Dalam menjalankan suatu bisnis, seseorang dihadapkan dengan perhitungan modal, pengeluaran dan lain-lain yang perlu dianalisis untuk mencapai keuntungan tertentu. perhitungan dan analisis tersebut dapat dilakukan dengan bantuan aplikasi pengolah data seperti Microsoft Excel. Dalam Ms. Excel terdapat fungsi Goal Seek dan Scenario Manager yang berada dibawah fungsi What-If-analysis, fungsi tersebut dapat membantu menentukan harga dan keuntungan yang ingin dicapai. Dibawah ini akan dibahas mengenai cara menggunakan Goal Seek dan Scenario Manager.
GOAL SEEK
Goal Seek dapat diartikan dengan mencari tujuan. Jika pada perhitungan biasa Anda menentukan nilai awal dan kemudian mencari hasil akhirnya, maka Goal Seek merupakan kebalikan dari hal tersebut, yaitu Anda menentukan hasil akhirnya dan mencari berapa nilai awalnya agar sesuai dengan hasil akhir yang diharapkan.
Langkah 1
Contoh 1
Perhatikan tabel berikut ini.
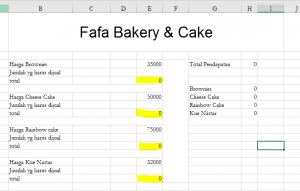
Untuk menghitung berapa Total Harga pada sel E5, E9, E13, E17 tentunya dengan mudah Anda tinggal mengisikan formula=E3*E4 pada sel E5, atau E7*E8 pada sel E9, dst. tersebut hingga didapatkan hasil yang di harapkan. Namun bagaimana jika pertanyaannya dibalik, misalkan saja Anda ingin mencari berapa Jumlah yg harus di jual jika Total Harga yang Anda harapkan adalah 4500000?
Untuk menjawab pertanyaan tersebut dapat digunakan perintah Goal Seek. Pertama-tama tentukan dulu kondisi sebagai berikut:
- Hasil akhir yang diharapkan, yaitu Total Harga adalah 4500000 untuk brownies, dst.
- Nilai yang dicari adalah Jumlah harus di jual.
Berikutnya, jalankan perintah Goal Seek pada tab Data -> What-If Analysis -> Goal Seek atau dengan shortcut ATL+T G.
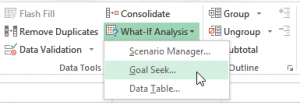
Pada kotak dialog Goal Seek yang ditampilkan, isikan kolom-kolom yang ada seperti gambar berikut ini.
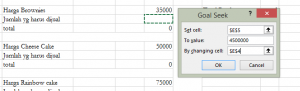
Penjelasannya:
- Set cell – Diisi dengan alamat sel yang memuat hasil yang diharapkan, dalam contoh diatas yaitu sel E5. Alamat sel yang dimuat disini harus berisikan formula dan tidak boleh hanya berupa angka atau nilai saja.
- To value – Diisi dengan nilai akhir yang diharapkan. Dalam contoh diatas yaitu 4500000.
- Set cell – Diisi dengan alamat sel yang memuat nilai yang akan dirubah agar mencapai hasil yang diinginkan. Dalam contoh diatas yaitu sel E4.
Lanjutkan dengan meng-klik tombol OK hingga Goal Seek akan menampilkan kotak dialog Goal Seek Status seperti gambar berikut ini.
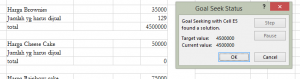
Pada kotak dialog tersebut dapat dilihat bahwa Goal Seek telah menemukan solusi dari pertanyaan diatas. Klik tombolOK untuk menutup kotak dialog tersebut dan perhatikan bahwa nilai pada sel E4 telah berubah menjadi 129 hingga sesuai dengan hasil akhir yang diharapkan yaitu 4500000.
SCENARIO MANAGER
Perintah Scenario Manager dapat Anda gunakan untuk melihat hasil atau output dari beberapa kemungkinan input yang berlainan. Perintah ini umum digunakan dalam analisa bisnis atau analisa suatu project untuk melihat beragam kemungkinan perhitungan yang mungkin terjadi atau sebagai komparator hasil dari berbagai input. Agar lebih jelas dalam memahami konsep Scenario Manager ini, perhatikan contoh sederhana berikut ini.
Namun pada contoh kali ini kita akan menerapkan Scenario manager untuk membuat data penjualan, sehingga laporan atau tabel yang di buat akan lebih mudah dan cepat.
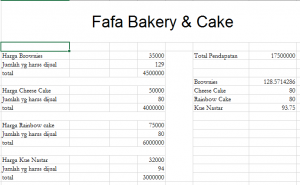
Tabel diatas menjelaskan Target penjualan yang akan di dapatkan. Namun bagaimana jika ternyata penjualan perbulan tidak sesuai harapan, bisa saja penjualan ber item berbeda, dengan scenario manager kita dapat membuat laporan dengan tabel dengan mudah.
Disinilah kegunaan utama dari perintah Scenario Manager ini dimana Anda dapat membuat beberapa scenario tertentu dan kemudian melihat hasilnya dalam Sheet yang terpisah.
Untuk memperjelas contoh kasus ini, misalkan saja Anda memiliki beberapa kemungkinan sebagai berikut ini:
Bulan 1:
- Brownies terjual 150
- Cheese Cake terjual 70
- Kue Nastar terjual 90
- Rainbow Cake terjual 100
Bulan 2:
- Brownies terjual 100
- Cheese Cake terjual 70
- Kue Nastar terjual 60
- Rainbow Cake terjual 90
Berikutnya, ketiga kemungkinan diatas dapat Anda masukan pada Scenerio Manager. Jalankan perintah Scenario Manager, buka pada tab Data->What If Analysis->Scenario Manager hingga ditampilkan jendela utamanya seperti tampak pada gambar berikut ini.
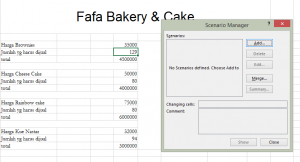
Saat pertama kali dijalankan, jendela Scenario Manager masih kosong karena belum memuat scenario apapun. Untuk menambahkan scenario yang baru, klik tombol Add dan pada jendela Edit Scenario yang ditampilkan, isikan seperti berikut ini dan klik tombol OK.
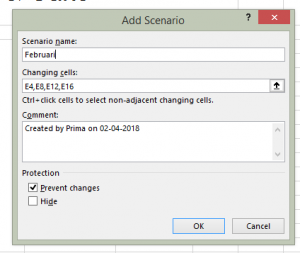
Pada Scenario Value isikan data penjualan masing-masing bulan
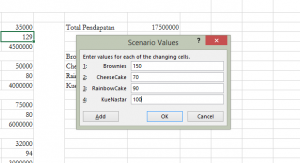
Kemudian akan muncul beberapa data bulan yang telah di masukan
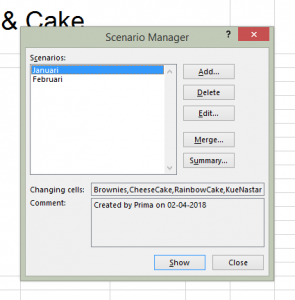
Untuk melihat komparasi output dari ketiga scenario tersebut, klik tombol Summary. Kemudian pada jendela Scenario Summary yang ditampilkan, ketikan alamat sel Pendapatan Akhir pada bagian Result cells. Result cells ini adalah alamat sel yang menyimpan nilai pendapatan total
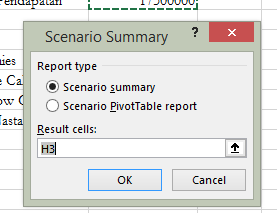
Klik tombol OK. Dan secara otomatis Excel akan menampilkan tabel hasil komparasi dari beragam scenario yang telah Anda isikan sebelumnya dalam sebuah Sheet baru yaitu Sheet Scenario Summary seperti tampak pada gambar berikut ini.
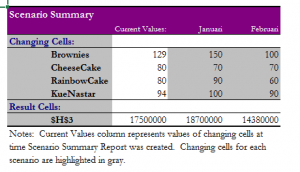
Demikian tutorial untuk menggunakan fungsi Goal Seek dan Scenario Manager, semoga dapat bermanfaat 🙂
Untuk video lebih jelasnya dapat diakses dilink berikut:
Oleh kelompok 3 :
- Triyana Fadila (4611415007)
- Ilham Alfin Musyafa (4611415032)
- Afifah Ratna Safitri (4611415003)
- Ahmad Akhsin Syaekhol M. (4611415038)
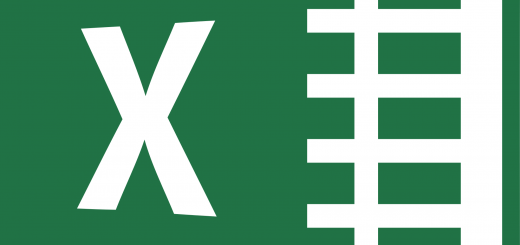
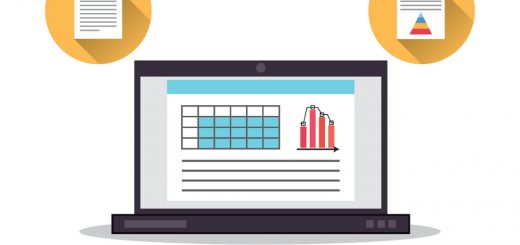
Recent Comments