Tutorial Membuat PivotTable dan PivotChart
Dalam menjalankan suatu pekerjaan, kadang kita dihadapkan dengan data-data yang perlu diolah dan dianalisis. Untuk mengolah data dengan jumlah besar tentu kita membutuhkan waktu yang lama, sehingga dibutuhkan media yang dapat membantu mengolah data dalam waktu yang lebih singkat. Salah satu software pengolah data yang banyak digunakan adalah Ms. Excel, dalam Ms. Excel terdapat fitur bernama PivotTable yang dapat melakukan pengolahan data dengan cepat. PivotTable merupakan cara yang hebat untuk meringkas, menganalisis, menjelajahi, dan menyajikan data, serta dapat dibuat hanya dengan beberapa kali klik. PivotTable sangat fleksibel dan dapat dengan cepat disesuaikan, tergantung pada keinginan dalam menampilkan hasil. Kita juga dapat membuat PivotChart berdasarkan PivotTable yang akan diperbarui secara otomatis ketika PivotTable diperbarui.
Pada tutorial kali ini akan dijelaskan mengenai cara membuat PivotTable dan menampilkannya ke dalam PivotChart menggunakan Ms. Excel. Berikut adalah langkah-langkahnya:
- Langkah pertama siapkan data dengan format excel
- Buka data yang telah disiapkan
- Sebelum membuat PivotTable data harus diatur dalam format tabel dan pastikan tidak satupun baris atau kolom yang kosong. Untuk membuat dalam format tabel kita dapat menggunakan tool tabel yang ada dalam Ms Excel.
- Pastikan tipe data dalam kolom harus sama. Misalnya, anda tidak boleh mencampur tanggal dan teks di kolom yang sama.
- Setelah data sudah terbentuk dalam bentuk tabel dan ketentuan-ketentuan tersebut sudah dipenuhi. Selanjutnya klik salah satu sel dalam sumber data.
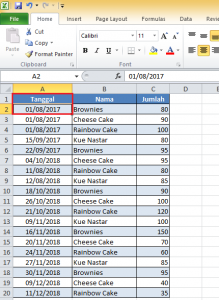
- Lalu masuk ke insert dan klik PivotTable
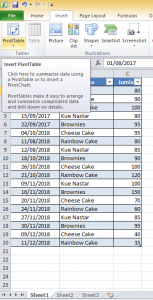
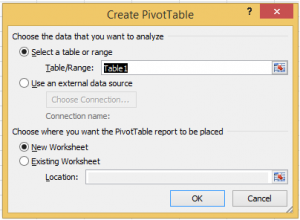
Setelah klik Pivottable excel akan menampilkan dialog dengan nama tabel yang anda pilih. Klik OK. Setelah itu excel akan otomatis membuat sheet baru.
7. Pilih salah satu kolom yang akan digunakan untuk meletakkan PivotTable.
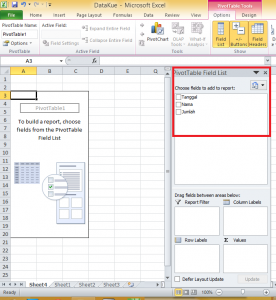
8. Setelah itu kita akan meringkas tabel berdasarkan kategori yang diinginkan dengan menggunakan perintah group. Kemudian masukan kolom yang akan dihitung jumlahnya dengan cara drag ke bagian value.
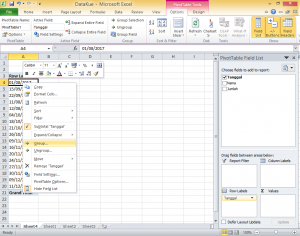
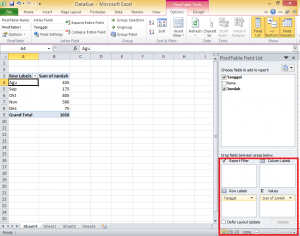
9. Setelah tabel berubah dalam bentuk PivotTable klik PivotChart pada menu option untuk membuat chart berdasarkan tabel tersebut.
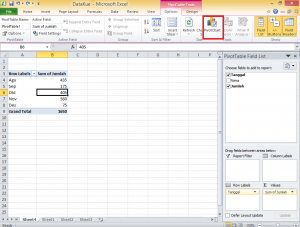
10. Pilih bentuk chart kemudian klik OK.
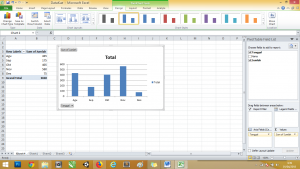
Untuk tutorial dengan lebih jelas, bisa dilihat di link berikut :
Untuk belajar cara menggunakan Goal Seek dan Scenario pada Microsoft Excel, dapat dilihat di link berikut:
Oleh Kelompok 3:
- Afifah Ratna Safitri (4611415003)
- Triyana Fadila (4611415007)
- Ilham Alfin Musyafa (4611415032)
- Ahmad Akhsin S. M (4611415038)
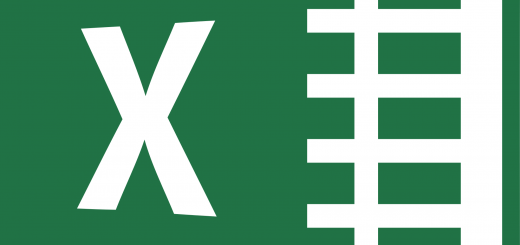
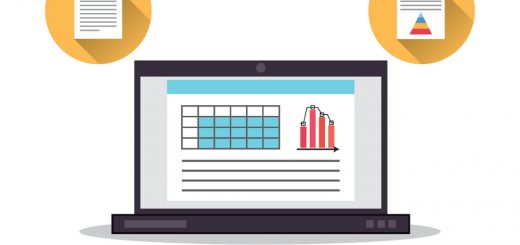
Recent Comments