Tutorial Kuis Matematika Dengan Powerpoint
A. Deskripsi Singkat tentang Kuis Pembelajaran Sederhana Menggunakan PowerPoint
Kuis Pembelajaran Sederhana Menggunakan PowerPoint ini menampilkan berbagai pertanyaan terkait perhitungan sederhana yang harus dijawab bagi yang memainkan atau menjalankan kuis ini pada PowerPoint. Kuis ini kami namakan dengan Kuis Matematika yang kami tujukan untuk siswa SD kelas 1 dan 2 sehingga materi yang kami gunakan adalah materi perhitungan matematika sederhana. Kuis ini berisi berbagai menu yang dapat dipilih oleh pengguna. Pada akhir kuis atau pada saat pengguna sudah menjawab semua pertanyaan yang ada maka akan muncul pernyataan kuis berakhir dan muncul skor atau nilai dari pertanyaan yang berhasil dijawab.
B. Hal yang dibutuhkan untuk membuat kuis pembelajaran sederhana menggunakan PowerPoint
- Personal Computer (PC) atau Laptop atau sejenisnya
- Microsoft PowerPoint
- Mouse
- Koneksi Internet
- Browser Internet
- Software Editing Video
- Langkah-langkah membuat kuis pembelajaran sederhana menggunakan PowerPoint
C. Adapun langkah sederhananya adalah sebagai berikut :
- Membuat desain soal
- Membuat slide Microsoft PowerPoint
- Membuat macros
- Menerapkan macros pada tombol pilihan jawaban
- Menerapkan macros pada tombol lihat skor
- Menyimpan file dalam format *.pptm
- Desain Soal
Desain soal yang akan dibuat tidak ada umpan balik atau komentar kepada dan/ dari penjawab. Penjawab memilih jawaban cukup dengan memilih option jawaban yang disediakan. Soal yang disediakan untuk contoh berjumlah 5 soal maka untuk pilihan benar diberi nilai 20 (jika nilai maksimal 100), sedangkan pilihan salah diberi nilai 0. Jika membuat 5 soal evaluasi artinya minimal menggunakan 7 slide. Slide pertama untuk judul / pembuka dan slide terakhir untuk penutup dan tombol penilaian.
- Membuat evaluasi pada Microsoft PowerPoint
Untuk membuat evaluasi pada Microsoft PowerPoint kita bisa memanfaatkan setiap tampilan slide sesuai rancangan di atas. Contoh slide Evaluasi untuk Cover, Soal dan Lihat Skor dapat dilihat pada gambar berikut:
a. contoh slide untuk cover:
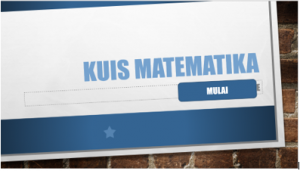
b. Contoh slide untuk soal:

c. contoh slide terakhir untuk cek nilai :
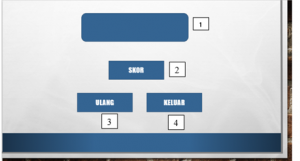
Keterangan Tombol:
Kotak 1 => Untuk tempat menampilkan skor
Tombol 2 => Tombol ntuk menampilkan skor
Tombol 3 => Tombol untuk mengulang kuis
Tombol 4 => Tombol untuk keluar dari kuis
- Membuat Macro
Untuk menghasilkan evaluasi interaktif menggunakan VBA menggunakan fasilitas macro kita buat 3 buah macro yaitu : Benar, Salah, dan Skor. Untuk menampilkan jendela visual basic editor tekan tombol Alt + F11. Kemudian tulis kodenya sebagai berikut:
=================================================================
Dim nilai As Integer
Sub mulai()
nilai = 0
ActivePresentation.SlideShowWindow.View.Next
End Sub
Sub benar()
nilai = nilai + 20
ActivePresentation.SlideShowWindow.View.Next
End Sub
Sub salah()
nilai = nilai + 0
ActivePresentation.SlideShowWindow.View.Next
End Sub
Sub hasil()
ActivePresentation.Slides(7).Shapes(1).TextFrame.TextRange.Text = nilai
End Sub
Sub keluar()
ActivePresentation.Slides(7).Shapes(1).TextFrame.TextRange.Text = “”
ActivePresentation.SlideShowWindow.View.Exit
End Sub
Sub mengulang()
ActivePresentation.Slides(7).Shapes(1).TextFrame.TextRange.Text = “”
ActivePresentation.SlideShowWindow.View.First
End Sub
=================================================================
Kemudian tutup VBA dan kembali pada PowerPoint yang telah kita buat tadi.
- Menerapkan Macro pada Tombol Mulai
Setelah kode macro dibuat maka selanjutnya adalah memberikan action macro tersebut pada tombol start ,adapun caranya adalah sebagai berikut: masuk ke slide cover yang akan di pasang macro, select tombol start –> Insert –> Action –>Run Macro –> mulai –> OK.
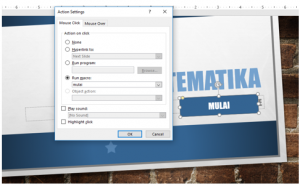
- Menerapkan Macro pada Tombol Pilihan Jawaban
Setelah kode macro dibuat maka selanjutnya adalah memberikan action macro tersebut pada pilihan jawaban adapun caranya adalah sebagai berikut: Untuk memasang macro ada pilihan jawaban benar adalah dengan cara : masuk ke slide soal yang akan di pasang macro, select pilihan jawaban –> Insert –> Action –>Run Macro –> benar –> OK. Setiap soal hanya ada satu jawaban benar, lainnya salah
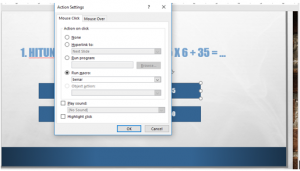
- Menerapkan macro pada tombol lihat skor
Untuk memasang macro untuk melihat skor adalah sebagai berikut: masuk ke slide hasil evaluasi yang akan di pasang macro, select tombol lihat skor–> Insert –> Action –>Run Macro –> hasil –> OK.
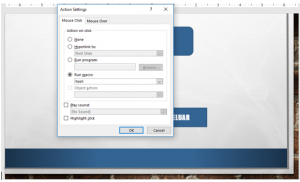
- Menerapkan macro pada tombol mengulang kuis
Untuk memasang macro untuk mengulang kuis adalah sebagai berikut: masuk ke slide hasil evaluasi yang akan di pasang macro, select tombol lihat skor–> Insert –> Action –>Run Macro –> mengulang –> OK
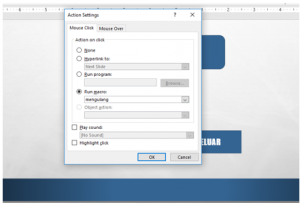
- Menerapkan macro pada tombol keluar dari kuis
Untuk memasang macro untuk keluar dari kuis adalah sebagai berikut: masuk ke slide hasil evaluasi yang akan di pasang macro, select tombol lihat skor–> Insert –> Action –>Run Macro–> keluar –> OK
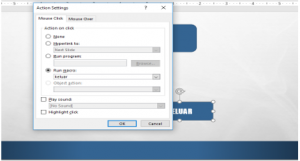
- Menyimpan file dalam format *.pptm
Setelah semua Macro dimasukkan dalam pilihan jawaban maupun pada lihat skor, dan pembuatan evaluasi sudah selesai agar program Macro dapat dijalankan makan untuk penyimpanan filenya harus dalam format *.pptm.Save –> Save as type –> PowerPoint Macro-Enabled Presentation (*.pptm ) –>save.
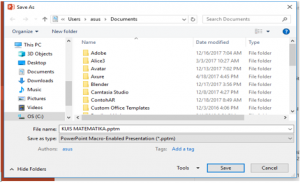
untuk link disinihttps://www.youtube.com/watch?v=t_I3uZWZ7p8
Oleh:
- Anita Ayu Septiantina (4611415012)
- Nur Hikmah (4611415017)
- Abdul Khamim (4611415022)

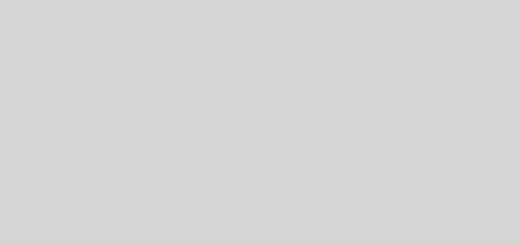
Recent Comments