Tutorial Membuat Game Tebak Angka di MS Power Point

Microsoft Office Power Point atau yang lebih dikenal dengan Power Point merupakan suatu program yang diciptakan oleh perusahaan dunia yang bergerak dalam dunia pemograman yaitu Microsoft yang berbasis di Amerika serikat yang bertujuan untuk membantu para presenter atau orang yang membawakan presentasi. Power Point juga menjadi hal pokok dalam dalam dunia pendidikan juga, jadi tidak hanya pada dunia pekerjaan saja.
Untuk membuat game ini hanya diperlukan komputer dan Program Microsoft Office Power Point. berikut langkah langkah nya:
- Bukalah program Microsoft Office Power Point, buat dokumen baru yang kosong

- Pilih menu insert, masukkan shape yang berbentuk persegi panjang
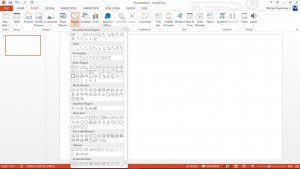
- Susun shape menjadi seperti berikut
- Masukkan teks kedalam shape.Dengan memilih salah satu shape, lalu klik format dan klik text box. Isikan teks dengan sebuah pertanyaan atau kata-kata yang nantinya ada hubungannya dengan jawaban atau kata berikutnya yang nanti akan dibuat dalam slide kedua. Lakukan pada semua shape.
- Atur jenis dan ukuran teks di tab home.
- Lakukan duplicated pada slide dengan klik kanan pada slide, pilih duplicate slide
- Ganti warna shape pada slide kedua. Dengan cara pilih semua shape (ctrl + a) dan pilih tab format di tab menu
- Ganti teks menjadi jawabaan atas pertanyaan pada slide pertama, atau kata yang menjadi jawaban kata pertama.
- Beri judul game di atas shape pada slide pertama dengan memilih tab insert, pilih text box
- Tambahkan animasi pada setiap shape di slide pertama. Caranya pilih shape, tekan ctrl + a, pilih tab menu animation lalu klik add animation. Klik more entrance effect, dan pilih stretch
- Pada tab menu animations, pilih animation pane.Ubah isikan start dengan after previuos, dan duration 0,25.
- Pindah ke slide kedua. Tambahkan animasi exit effect pada semua shape. Caranya pilih salah satu shape, ctrl + a dan pilih tab animations. Pilih More Exit Effect
- Tambahkan collapse pada animasi
- Gabungkan semua shape yang ada pada slide kedua ke shape pertama. Bisa menggunakan ctrl +a pada shape kedua, klik kanan lalu cut
- Tempelkan semua shape pada slide kedua ke slide pertama. Tutupi semua shape pertama sampai tidak kelihatan
- Ubah urutan animasi yang berwarna merah menjadi urutan pertama dengan menyeret ke paling atas. Isikan start dengan On Click dan ubah duration menjadi 00.25
- Gabungkan animasi pada shape pertama dengan yang kedua. Caranya pilih satu animasi dari yang paling atas pada Animation Pane, lalu klik kanan dan pilih Timing
- Tambahkan start effect on click of pada trigger. Masukkan rectangle dengan jawaban pertanyaan.
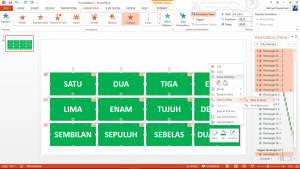
- Gabungkan effect entrance dari pertanyaan ke effect exit jawaban dengan menyeret effect pertanyaan ke jawaban
- Lakukan hal tersebut ke semua effect sampai masing masing pertanyaan bertemu dengan jawaban.
- Tambahkan exit animasi kedua. Caranya pilih semua shape dengan menekan shift dan klik kiri. Setelah sudah terpilih semua klik kanan pada shape, pilih send to back
- Lakukan seleksi pada semua shape yang baru muncul. Tambahkan animasi collapse dan ubah duration menjadi 00.25
- Setelah selesai lakukan seleksi pada semua shape, dan klik kanan pada shape, send to back.
- Tambahkan entrance animation kedua. Caranya lakukan seleksi pada semua shape, add animation pilih strech
- Isikan start dengan after previous dan duration 00.25
- Gabungkan animasi pertanyaan dengan jawaban untuk kedua kalinya. Lakukan seleksi pada salah satu animasi exit, klik kanan pilih timing. Tambahkan trigger, masukkan jawaban atas pertanyaan.
- Seret entrance animation ke exit animation yang baru ditiming. Lakukan ke semua animation yang belum memiliki pasangan
Selesai….. Masih bingung dengan penjelasan text ini? silahkan klik disini
Oleh Kelompok 6:
- Khulaili Miazawa
- Muhammad Dliyauddin
- Suyahman

Recent Comments