Mailing List
Halo sahabat tekno
Sahabat tekno pernah gak sih membuat surat pakai Microsoft word ? biasanya kalo buat surat, suratnya itu dikirim keberapa sahabat ? kalo cuman dikirim ke satu sahabat aja pasti mudah kan tinggal nulis kepada sahabat alamatnya di kota semarang misalnya, tapi kalo sahabat tekno mau menuliskan surat yang isinya sama tapi ke banyak sahabat gimana dong ? pasti bingung ya ?
Tenang aja kali ini warung tekno bakalan ngasih tips nih buat sahabat tekno biar gampang buat surat seperti itu. ( Yeeeeeeeeee warung tekno the best )
Jadi nih sahabat tekno bias pakai yang namanya Mail Merge. Apa sih mail merge itu ?
Mail Merge adalah alat yang berguna yang memungkinkan sahabat untuk menghasilkan beberapa surat, label, amplop, tag nama, dan lainnya menggunakan informasi yang disimpan dalam daftar, database, atau spreadsheet. Nah loh makin bingung ya ? yaudah langsung aja cuss ikutin langkah-langkah dari warung tekno yaa 😀
- Buka dokumen Word yang ada, atau buat yang baru.
- Dari tab Mailings, klik perintah Start Mail Merge dan pilih Step-by-Step Mail Merge Wizard dari menu drop-down.
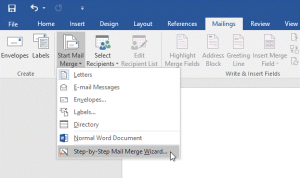
Setelah itu akan muncul Panel Mail Merge dan membimbing sahabat tekno melalui enam langkah utama untuk menyelesaikan penggabungan.
Langkah 1
- Dari jendela Mail Merge di sisi kanan jendela Word, pilih jenis dokumen yang ingin sahabat tekno buat. Dalam contoh kali ini, warung tekno bakal pilih Letters. Setelah itu klik Next: Starting document untuk melanjutkan ke langkah 2.
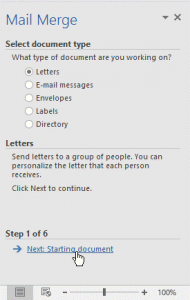
Langkah 2
- Pilih Use the current document, kemudian klik Next: Select recipients untuk melanjutkan ke langkah 3
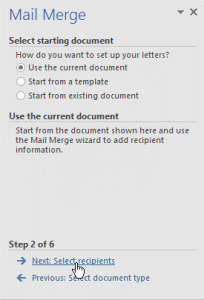
Langkah 3
- Sekarang sahabat membutuhkan list atau daftar alamat, jadi nantinya Word secara otomatis dapat menempatkan setiap alamat yang sudah sahabat buat ke dalam dokumen. List bisa berada pada file yang sudah ada, seperti Workbook Excel, atau sahabat dapat mengetik list alamat baru dari dalam Wizard Mail Merge. Pada tips kali ini warung tekno memilih new list karna belum memiliki list alamat. Kemudain klik “create”
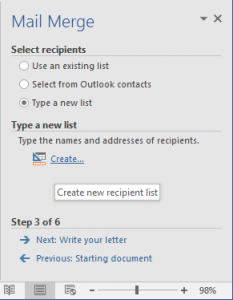
- Kemudian isikan data alamat yang diperlukan pada kotak dialog yang muncul kemudian tekan OK untuk menyimpan.
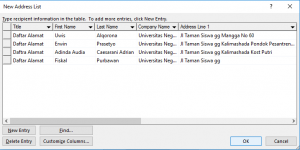
- Dalam kotak dialog Mail Merge Recipients, sahabat dapat mencentang atau hapus centang setiap kotak untuk mengontrol penerima yang akan digabungkan. Secara default, semua penerima harus dipilih. Setelah selesai, klik Ok.
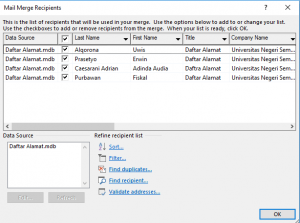
- Klik Next: Write your letter untuk melanjutkan ke langkah 4.
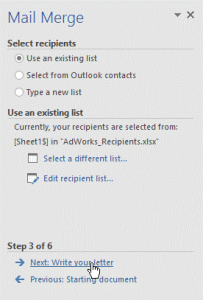
Langkah 4
Sekarang sahabat siap untuk menulis surat sahabat. sahabat harus menambahkan placeholder untuk data penerima sehingga Mail Merge tahu persis di mana tempat untuk menambahkan data.
Menyisipkan data penerima
- Tempatkan titik penyisipan dalam dokumen di mana Sahabat ingin informasinya muncul.

- Pilih salah satu opsi placeholder. Dalam contoh kita, warung tekno akan pilih Address block.
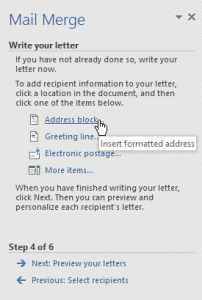
- Tergantung pada pilihan sahabat, sebuah kotak dialog akan muncul dengan berbagai pilihan sesuai selera. Pilih opsi yang sahabat iinginkan, lalu klik OK.
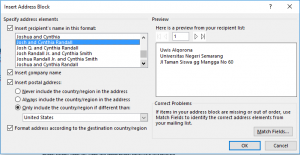
- Sebuah placeholder akan muncul dalam dokumen sahabat.

- Setelah selesai, klik Next: Preview your letters untuk melanjutkan ke langkah 5.
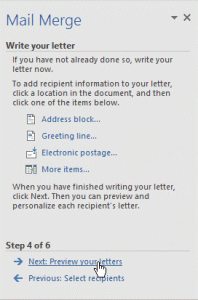
Langkah 5
- Preview suratnya untuk memastikan informasi dari daftar penerima muncul dengan benar dalam surat itu. sahabat dapat menggunakan panah kiri dan kanan untuk melihat setiap versi dokumen.
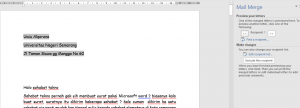
- Jika semuanya sudah benar, klik Next: Complete the merge untuk beralih ke Step 6.
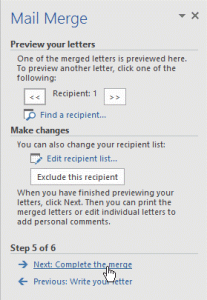
Langkah 6
- Klik Print untuk mencetak surat.
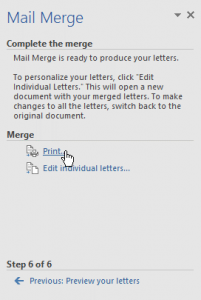
- Sebuah kotak dialog akan muncul. Putuskan apakah sahabat ingin mencetak semua surat-surat, Current document (record), atau kelompok terpilih, kemudian klik OK. Dalam contoh, warung tekno bakal mencetak semua surat.
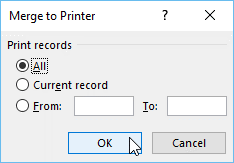
- Kotak dialog Print akan muncul. Ubah setelan cetak jika diperlukan, lalu klik OK. Surat-surat akan dicetak.
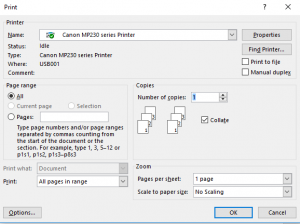
Gimana ? mudahkan cara buatnya ? sekarang sahabat bisa deh buat surat buat banyak orang tanpa perlu repot lagi buat nulisin penerimanya 😀
Sampai jumpa di tips selanjutnya ya sahabat. Salam komputek !!!
Oleh Kelompok 2 :
1. Uwis Alqorona ( 4611415014 )
2. Erwin Prasetyo ( 4611415010 )
3. Adinda A.C Adrian ( 4611415015 )
4. Fiskal Purbawan ( 4611416059 )
Tutorial selanjutnya dari Kelompok 2
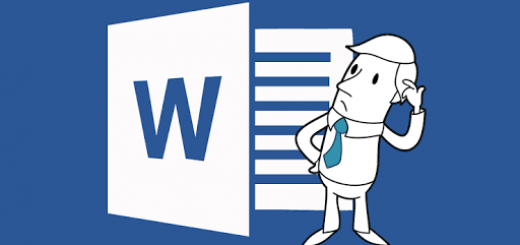
Recent Comments